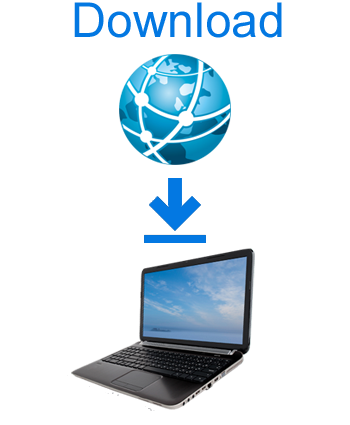
این صفحه حاوی اطلاعاتی در مورد دانلود انواع فایل ها از اینترنت از جمله کلیپ های صوتی، اسناد، فایل های PDF، برنامه ها و تصاویر است. دستورالعملهای دانلود فایلها برای همه مرورگرهای مدرن در رایانهها، تلفنهای هوشمند، تبلتها و Chromebook در دسترس است. برای کسب اطلاعات بیشتر در مورد دانلود و دانلود فایل، پیوند زیر را انتخاب کنید.
دانلود چیست؟
برای دانلود به معنای دریافت اطلاعات از اینترنت برای ذخیره و باز کردن است. دانلود نباید با کپی کردن یا ذخیره اشتباه شود، که فایلهایی را که در اینترنت نیستند مدیریت میکند (به عنوان مثال، کپی کردن فایلها در مکان دیگری یا ذخیره یک سند). همچنین، دانلود یک آپلود نیست، که فایلی را از یک رایانه به رایانه دیگر ارسال می کند.
نحوه بارگیری در رایانه با استفاده از مرورگرهای مختلف
برای شروع دانلود از یک وب سایت، ابتدا باید روی لینک دانلود کلیک کنید. یک پیوند معمولاً با متنی با رنگ های مختلف با یک زیر خط نشان داده می شود، اما ممکن است یک نماد یا دکمه نیز باشد. برای دانلود فایل صوتی، تصویر یا رسانه های دیگر بدون پیوند، برای راهنمایی بیشتر به نمونه های دانلود ما بروید.
پس از کلیک بر روی پیوند فایل، مرورگر بسته به مرورگری که استفاده می کنید، دانلود را شروع می کند یا از شما می پرسد که چه کاری انجام دهد. در زیر اطلاعات بیشتری در مورد نحوه مدیریت دانلودها توسط هر مرورگر مدرن ارائه شده است.
گوگل کروم
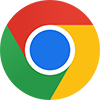
پس از اتمام دانلود، یک اعلان در گوشه سمت راست بالای پنجره مرورگر ظاهر می شود. روی فایل دانلود شده کلیک کنید تا باز شود.
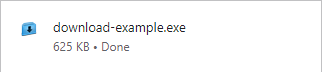
موزیلا فایرفاکس

1. پس از اتمام دانلود، یک اعلان در مرکز پنجره مرورگر ظاهر می شود. روی Save File کلیک کنید و محل ذخیره فایل را در رایانه خود انتخاب کنید.
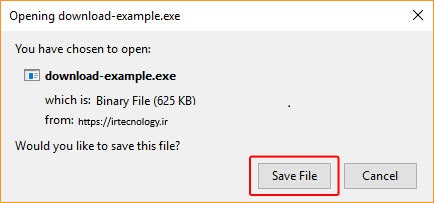
2. پس از ذخیره فایل، روی نماد پیشرفت دانلودها در گوشه سمت راست بالای پنجره مرورگر روی نماد پیشرفت دانلودها کلیک کنید و سپس فایل دانلود شده را باز کنید.
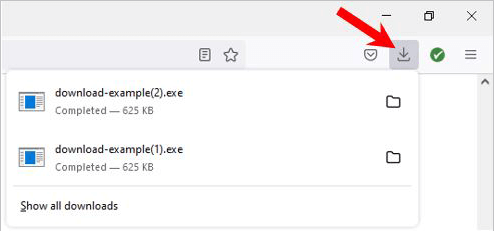
همچنین، Ctrl+J را فشار دهید تا بخش دانلودها در کتابخانه باز شود.
3. در پنجره کتابخانه، روی فایل دانلود شده دوبار کلیک کنید تا باز شود.
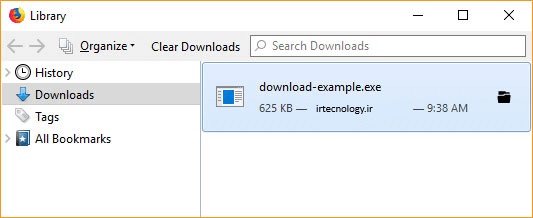
اینترنت اکسپلورر

1. پس از اتمام دانلود، یک اعلان در پایین پنجره مرورگر در وسط ظاهر می شود. برای باز کردن رسانه دانلود شده، Run یا Save را انتخاب کنید.
![]()
2. برای مشاهده دانلودهای خود، Ctrl+J را فشار دهید.

3. برای باز کردن هر یک از فایل های دانلود شده روی Run کلیک کنید.
مایکروسافت اج
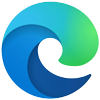
- پس از اتمام دانلود، Ctrl+J را فشار دهید تا دانلودهای اخیر خود را مشاهده کنید.
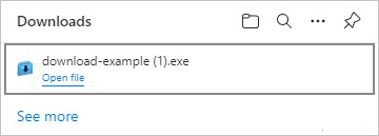
2. روی فایل دانلود شده کلیک کنید تا باز شود.
اپرا
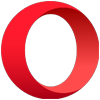
1. پس از کلیک بر روی لینک دانلود، از شما خواسته می شود که محل ذخیره فایل را انتخاب کنید. یک مکان را انتخاب کنید و روی save کلیک کنید.
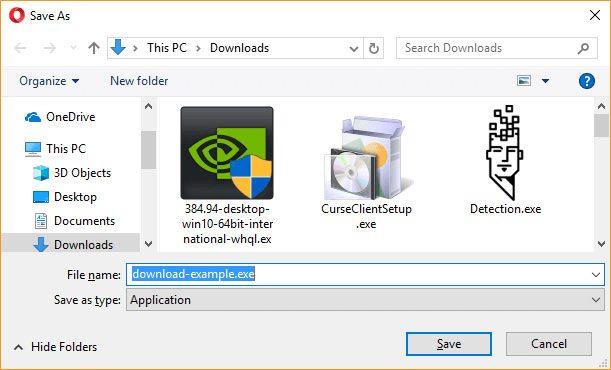
2. پس از اتمام دانلود، Ctrl+J را فشار دهید تا دانلودهای اخیر خود را مشاهده کنید.
3. در پنجره، فایل دانلود شده خود را پیدا کنید و روی دکمه Run کلیک کنید تا باز شود.

سافاری

1. با کلیک بر روی یک لینک دانلود، ممکن است از شما خواسته شود که اجازه دانلود از وب سایت را بدهید. روی پیوند Allow کلیک کنید.
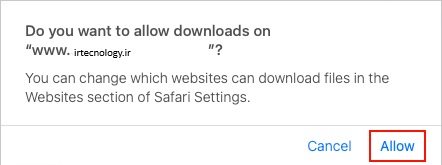
2. پس از اتمام دانلود، در سمت راست Dock، روی میانبر برنامه Downloads کلیک کرده و Open in Finder را انتخاب کنید.

3. پنجره ای که باز می شود تمام دانلودهای اخیر شما را در قسمت سمت راست نشان می دهد.
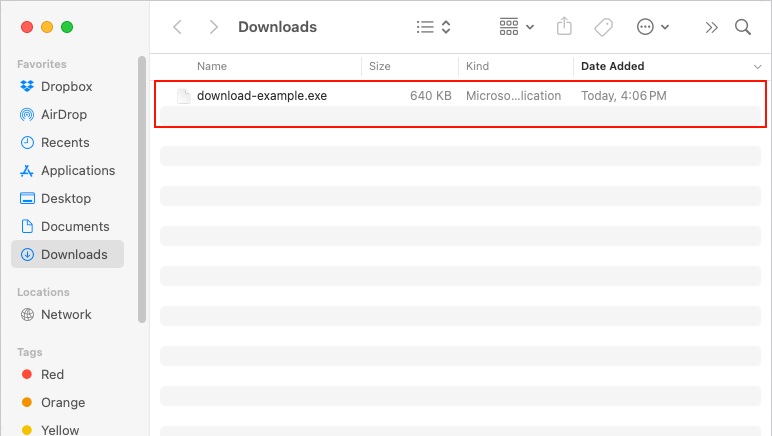
4. برای باز کردن فایل دانلود شده می توانید دوبار کلیک کنید.
چگونه در گوشی هوشمند یا تبلت دانلود کنیم

میتوانید فایلها را از یک صفحه وب در تلفن هوشمند یا رایانه لوحی Android یا iPhone یا iPad اپل دانلود کنید. نوع گوشی یا تبلت خود را در زیر انتخاب کنید و دستورالعمل ها را دنبال کنید.
گوشی یا تبلت اندروید
- مرورگر کروم را باز کنید.
- به صفحه وب حاوی فایلی که می خواهید دانلود کنید بروید.
- انگشت خود را روی لینک دانلود فایل ضربه بزنید و نگه دارید تا منوی گزینه ها ظاهر شود، سپس انگشت خود را رها کنید.
- روی download link یا گزینه Download image در منو ضربه بزنید.
- در صورت لزوم، دوباره روی گزینه Download ضربه بزنید، که ممکن است برای تکمیل دانلود برای برخی از فایل ها لازم باشد.
- برای مشاهده فایل های دانلود شده، برنامه Downloads یا My Files را در گوشی اندروید خود باز کنید.
آیفون یا آیپد
- مرورگر سافاری را باز کنید.
- به صفحه وب حاوی فایلی که می خواهید دانلود کنید بروید.
- انگشت خود را روی لینک دانلود فایل ضربه بزنید و نگه دارید تا منوی گزینه ها ظاهر شود، سپس انگشت خود را رها کنید.
- روی گزینه Download Linked File در منو ضربه بزنید.
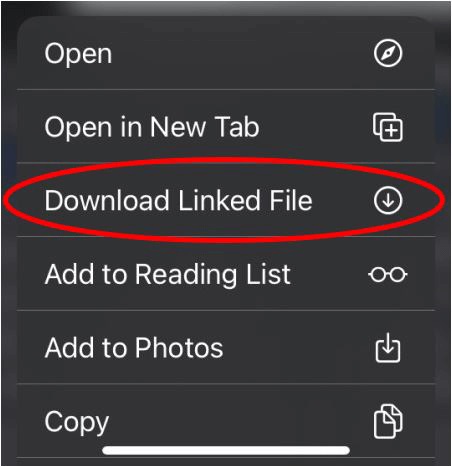
5. اگر پنجره کوچکی برای دانلود فایل ظاهر شد، روی Download ضربه بزنید.
6. برای مشاهده فایلهای دانلود شده، روی نماد دایره آبی با یک فلش رو به پایین در داخل، در سمت راست نوار آدرس کلیک کنید.
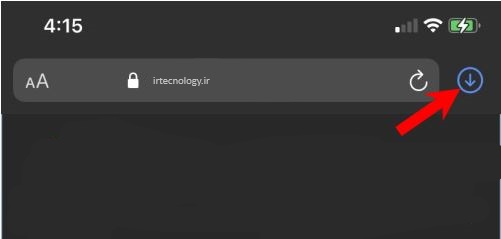
7. لیستی از فایل های دانلود شده نمایش داده می شود. اگر با آیفون سازگار است، میتوانید روی نام فایل ضربه بزنید تا آن را ببینید یا فایل را اجرا کنید.

نحوه دانلود در کروم بوک
دانلود فایل در کروم بوک مشابه دانلود در کامپیوتر است، با تفاوت های جزئی.
- مرورگر کروم را باز کنید.
- به صفحه وب حاوی فایلی که می خواهید دانلود کنید بروید.
- برای دانلود فایل در Chromebook خود، روی پیوند مناسب کلیک کنید. هنگامی که فایل دانلود می شود، یک پنجره پاپ آپ Download Manager در گوشه سمت راست پایین ظاهر می شود.
- برای مشاهده فایل های دانلود شده، روی پیوند Show In Folder در پنجره پاپ آپ Download Manager کلیک کنید.
آپ ها یا برنامه ها
دانلود محبوب برنامه ها یا برنامه هایی هستند که روی رایانه شما نصب شده اند. برای رایانههای ویندوزی، این فایلها اغلب فایلهای exe. و برای رایانههای اپل، فایلهای dmg. یا app. هستند.
درایورهای سخت افزار
امروزه اکثر درایورها یا در یک فایل فشرده گنجانده شده اند (بخش بعدی را در زیر ببینید) یا در یک فایل اجرایی خود استخراج می شوند.
فایل های فشرده (به عنوان مثال، zip. و rar.)
تکنیک های فشرده سازی اندازه فایل ها را کاهش می دهند یا چندین فایل را با هم بسته بندی می کنند. فایلهای فشرده ممکن است با پسوند فایل 7z، .arj، .rar، .tgz. یا zip. ختم شوند. پس از دانلود، این فایل ها باید قبل از اجرا یا مشاهده از حالت فشرده خارج شوند.
در زیر یک نمونه فایل فشرده به نام example.zip آمده است. پس از دانلود این فایل، باید فایل را از حالت فشرده خارج کنید که حاوی یک فایل readme.txt است.
فایل های صوتی (به عنوان مثال، mp3.)
دانلود یک فایل صوتی (به عنوان مثال، یک MP3) از یک لینک مانند دانلود هر فایل اصلی دیگر از اینترنت است.برای صفحات وب که از صدای جریانی یا صدای جاسازی شده استفاده می کنند، باید از تکنیک های مختلف دانلود استفاده شود.
فایل های فیلم
دانلود یک فایل فیلم (به عنوان مثال، یک MP4) از یک پیوند شبیه به همه دانلودهای فایل دیگر است. با این حال، میتوانید روی پیوند راست کلیک کرده و گزینه Save link as، Save target as یا Save linked content as را انتخاب کنید. اگر یک فیلم جاسازی شده دارای یک فلش به سمت پایین در کنار کنترل های صوتی است، از آن پیوند برای دانلود فیلم استفاده کنید. سایر سرویسهای پخش فیلم که پیوند دانلود ندارند ممکن است به نرمافزار اضافی برای ضبط ویدیو نیاز داشته باشند.
تصاویر
هر تصویر یا تصویری در اینترنت می تواند در رایانه شما ذخیره شود (دانلود).
- روی تصویر کلیک راست کنید.
- از منوی کشویی گزینه Save image as یا Save Picture as را انتخاب کنید.
- مکانی را روی رایانه یا درایو دیگر، مانند درایو USB، جایی که میخواهید تصویر را ذخیره کنید، انتخاب کنید.
فایل های PDF
یک فایل PDF (قالب سند قابل حمل) مانند اکثر برنامه ها قابل دانلود است. با انتخاب پیوند دانلود به یک فایل PDF، اکثر مرورگرها به جای دانلود فایل، محتوای PDF را در پنجره مرورگر باز می کنند. در زیر مراحل دانلود PDF در رایانه خود به جای مشاهده فقط آورده شده است.
- روی هر پیوندی که PDF باز می شود کلیک راست کنید.
- روی گزینه Save link as، Save target as یا Save linked content as کلیک کنید.
- محل ذخیره فایل PDF را انتخاب کنید.
اسناد واژه پرداز
هر پیوندی که به یک سند اشاره می کند، مانند آنچه در Microsoft Word یافت می شود، می توانید آن را دانلود کیند.
فایل های صفحه گسترده یا CSV
یک صفحه گسترده را می توان با کلیک کردن روی هر پیوندی که به فایل صفحه گسترده (xls.، xlsx) اشاره دارد، دانلود کرد.
فایل های متنی
به طور پیش فرض، هر پیوندی که به یک فایل متنی اشاره می کند در مرورگر باز می شود. برای ذخیره یک فایل متنی در رایانه خود برای ویرایش در یک ویرایشگر متن، روی پیوند کلیک راست کرده و Save link as، Save target as یا Save linked content as را انتخاب کنید.
