
بسیاری از کاربران می دانند که می توانند زبان پیش فرض نمایش داده شده در سیستم عامل خود را تغییر دهند. با این حال، ممکن است ندانند که می توانند زبان و طرح بندی، از جمله QWERTY، Azerty و Dvorak را نیز برای صفحه کلید خود تغییر دهند.
امروزه اکثر صفحه کلیدهای استاندارد کامپیوتر به طور خودکار توسط سیستم عامل کامپیوتر شناسایی و تنظیم می شوند. با این حال، آنهایی که از رابط های متمایز استفاده می کنند، مانند FireWire، ممکن است برای عملکرد صحیح به نرم افزار و درایورهای اضافی نیاز داشته باشند. این شرط برای کیبوردهایی با کلیدهای عملکردی خاص نیز صدق می کند. توصیه می کنیم برای دریافت درایورهای صفحه کلید خود از صفحه وب سازنده صفحه کلید دیدن کنید.
علاوه بر این، برخی از طرحبندیهای صفحه کلید نیاز به پشتیبانی خاصی دارند. به این ترتیب، ممکن است لازم باشد یک طرح چند زبانه یا بین المللی جداگانه برای سیستم عامل خود نصب کنید.
برای تغییر زبان و طرحبندی صفحهکلید خود، Windows یا macOS رایانه خود را از لیست زیر انتخاب کنید.
ویندوز 11
1. کلید Windows را فشار دهید، گزینه های Edit language and keyboard را تایپ کنید و Enter را فشار دهید.
2. در منوی anguage & region، در زیر Langage، روی نماد منوی کوفته کنار زبان فعلی کلیک کنید.
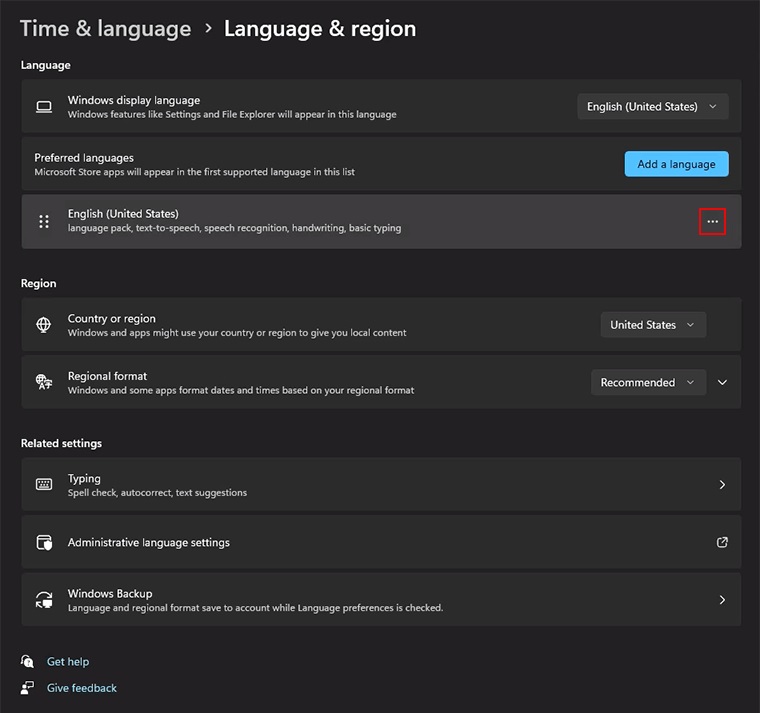
3. Language options را از منوی کشویی انتخاب کنید.
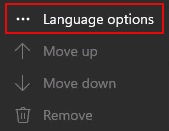
4. در صفحه Options، در بخش Keyboards، روی دکمه Add a Keyboard کلیک کنید.
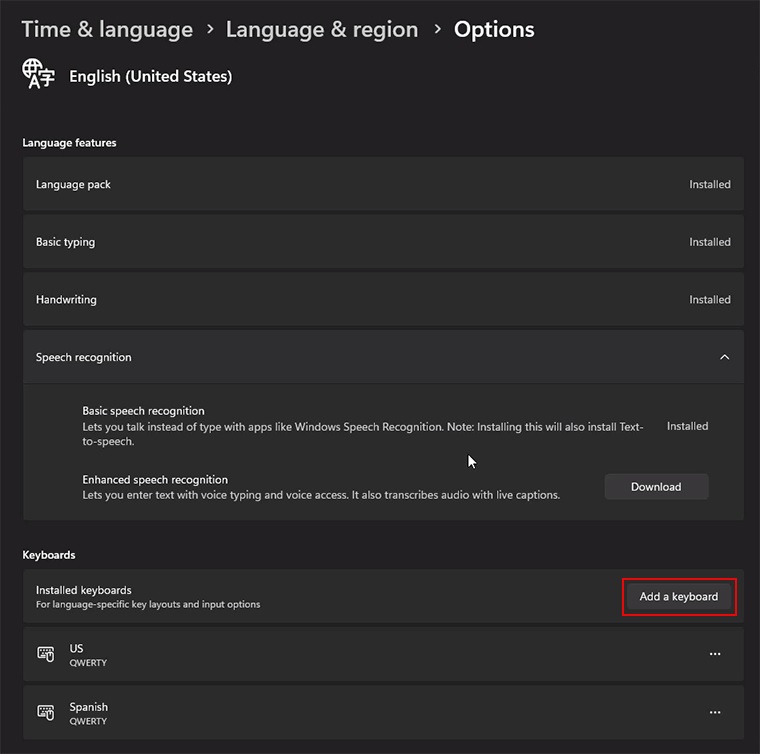
5. یک زبان صفحه کلید جدید را برای افزودن انتخاب کنید.
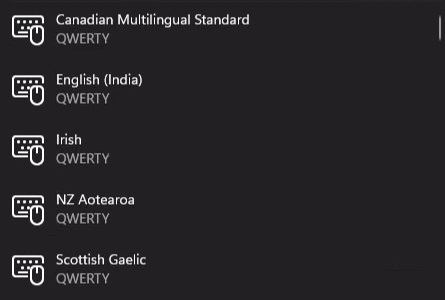
6. از اینجا میتوانید بین زبانهای صفحهکلید با کلیک کردن روی زبان فعلی در ناحیه اعلان و انتخاب از منوی بازشو، بین زبانهای صفحه کلید تغییر دهید.
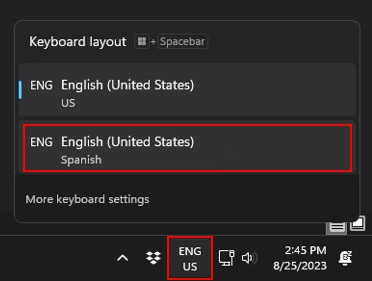
چیدمان های خاص
برای تغییر طرح صفحه کلید (به عنوان مثال، Dvorak یا Azerty) پس از نصب یک زبان جدید، روی گزینه ها یا نماد منوی کوفته (سه نقطه) کلیک کنید و گزینه های زبان را کلیک کنید. در پنجره Options به سمت پایین زیر صفحه کلیدها، روی دکمه Add a Keyboard کلیک کنید.
ویندوز 10
در ویندوز 10، کاربران باید ابتدا زبانی را انتخاب یا اضافه کنند و سپس صفحه کلید آن زبان را اضافه یا تغییر دهند.
1. زبان مناسب را به ویندوز اضافه کنید.
2. هنگامی که زبان مورد نظر خود را اضافه کردید، کلید Windows را فشار دهید، تنظیمات زبان را تایپ کنید و Enter را فشار دهید.
3. در پنجره سمت راست روی صفحه کلید کلیک کنید.
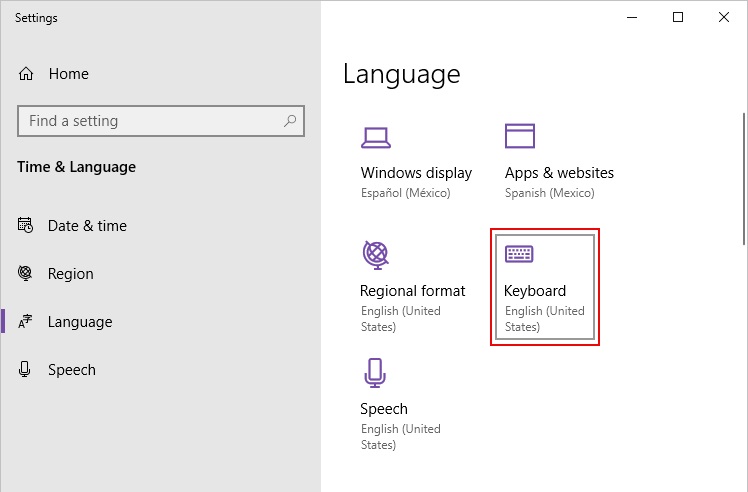
4. در قسمت Override for default input method، روی کادر کلیک کنید تا منوی کشویی برای سایر گزینه های زبان صفحه کلید شما باز شود.
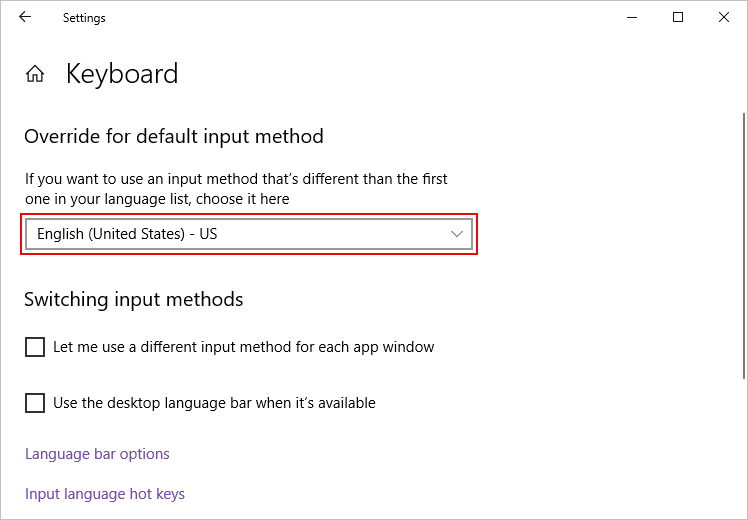
5. پس از انتخاب زبان، برای بازگشت بر روی فلش عقب در گوشه سمت چپ بالا یا برای بستن پنجره روی “X” در گوشه بالا سمت راست کلیک کنید.
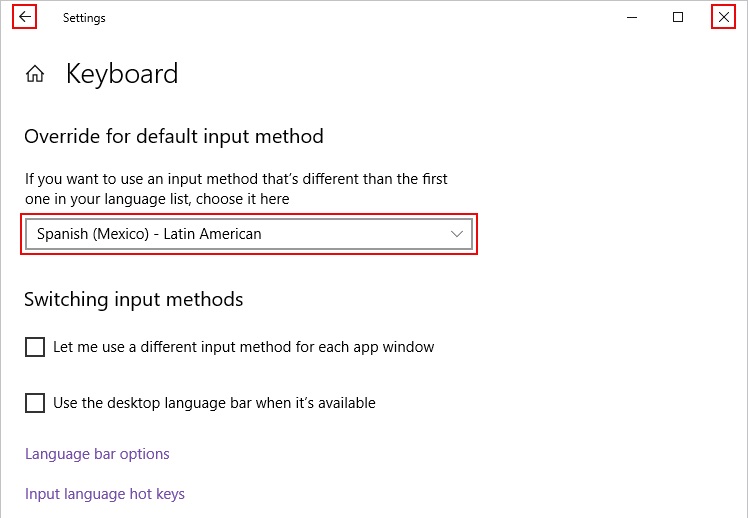
به سرعت بین صفحه کلید تغییر دهید
اگر قبلاً زبان(های) صفحه کلید مناسب را اضافه کرده اید، با کلیک کردن روی زبان فعلی در ناحیه اعلان، بین آنها جابجا شوید و زبان دیگری را از منوی بازشو انتخاب کنید.
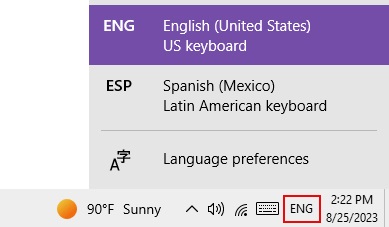
ویندوز 8
- کلید Windows را فشار دهید، Change PC settings را تایپ کنید و Enter را فشار دهید.
- روی Time and Language کلیک کنید و Region and language را انتخاب کنید.
- زبانی را که می خواهید صفحه کلید اضافه کنید انتخاب کنید و روی Options کلیک کنید.
- Add a keyboard را انتخاب کنید و طرح صفحه کلید دلخواه خود را انتخاب کنید
ویندوز 7
- روی Start کلیک کنید، Language را تایپ کنید و روی گزینه Change keyboards or other input method در نتایج جستجو کلیک کنید.
- در پنجره Region and Language که باز می شود، مطمئن شوید که تب Keyboards and Languages انتخاب شده است.
- روی دکمه Change Keyboards کلیک کنید.
- در پنجره Text Services and Input Languages، در تب General، روی دکمه Add کلیک کنید.
- کادر طرح بندی صفحه کلیدی را که می خواهید اضافه کنید علامت بزنید، سپس روی OK کلیک کنید.
- روی OK در هر یک از پنجره های قبلی کلیک کنید تا اضافه شدن طرح بندی صفحه کلید جدید ذخیره شود.
پس از تکمیل مراحل بالا، با کلیک کردن بر روی نماد در Systray، بین زبانها و طرحبندی صفحهکلید جابهجا شوید. یا از یک میانبر صفحه کلید استفاده کنید که در پنجره طرح بندی صفحه کلید مشخص شده است.
برای افزودن متن مورد نظرتان اینجا کلیک کنید
ویندوز ویستا
در ویندوز ویستا ابتدا باید بسته زبان مناسب را دانلود و نصب کنید. فقط در این صورت می توانید زبان صفحه کلید را تغییر دهید.
بسته زبان را دانلود و نصب کنید
- منوی Start را باز کنید و به مسیر All Programs > Windows Update بروید.
- روی گزینه Optional Updates کلیک کنید.
- کادر مربوط به بسته زبانی را که میخواهید دانلود و نصب کنید علامت بزنید، سپس روی OK کلیک کنید.
- برای دانلود و نصب بسته زبان، فرآیند Install Updates را اجرا کنید.
تغییر زبان صفحه کلید و طرح بندی
- روی Start کلیک کنید، زبان را تایپ کنید و گزینه Change keyboards or other input method را در نتایج جستجو انتخاب کنید.
- در پنجره Region and Language که باز می شود، مطمئن شوید که تب Keyboards and Languages انتخاب شده است.
- روی دکمه Change Keyboards کلیک کنید.
- در پنجره Text Services and Input Languages، روی تب General کلیک کنید.
- در بخش Installed services، زبان صفحه کلید دلخواه خود را انتخاب کنید.
- روی دکمه Apply و سپس دکمه OK کلیک کنید.
ویندوز XP
- روی Start، Settings، Control Panel کلیک کنید و روی نماد Regional and Language Options دوبار کلیک کنید.
- در پنجره Regional and Language Options، روی زبانه Languages کلیک کنید.
- در پنجره Text Services and Input Languages، تب تنظیمات را باز کنید و روی دکمه افزودن کلیک کنید تا زبانهای ورودی یا طرحبندی صفحهکلید اضافه شود.
- پس از تکمیل مراحل بالا، با کلیک کردن روی نماد موجود در Systray، بین این زبانها و طرحبندی صفحهکلید جابهجا شوید. یا از یک میانبر صفحه کلید استفاده کنید که در پنجره طرح بندی صفحه کلید مشخص شده است.
ویندوز 95، 98، من، NT 4 و 2000
- روی Start، Settings، Control Panel کلیک کنید و روی نماد صفحه کلید دوبار کلیک کنید.
- در پنجره Keyboard properties، روی زبانه Input Locales کلیک کنید.
- برای افزودن یک زبان ورودی یا یک طرح بندی دیگر، روی دکمه Add کلیک کنید و زبان و طرح مورد نظر خود را انتخاب کنید.
ویندوز 3.1x
- از Program Manager، کنترل پنل را باز کنید.
- در پنجره کنترل پنل، نماد بین المللی را باز کنید.
- US-International را از منوی کشویی انتخاب کنید و طرح بندی جدید را با استفاده از دیسکت های ویندوز خود نصب کنید.
macOS Ventura و Sonoma
در اینجا نحوه افزودن و تغییر زبانها و طرحبندی صفحه کلید در نسخههای 13 و 14 macOS آورده شده است.
افزودن زبان صفحه کلید
- در بالای صفحه، در سمت چپ نوار منو، روی نماد Apple کلیک کنید.
- از منوی Apple گزینه System Settings را انتخاب کنید.
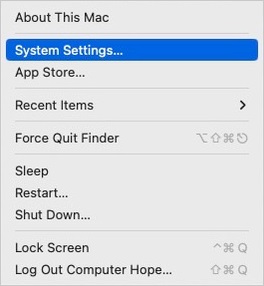
3. در نوار کناری، صفحه کلید را انتخاب کنید. سپس در قسمت سمت راست، به پایین اسکرول کنید و روی دکمه Edit در کنار Input Sources کلیک کنید.
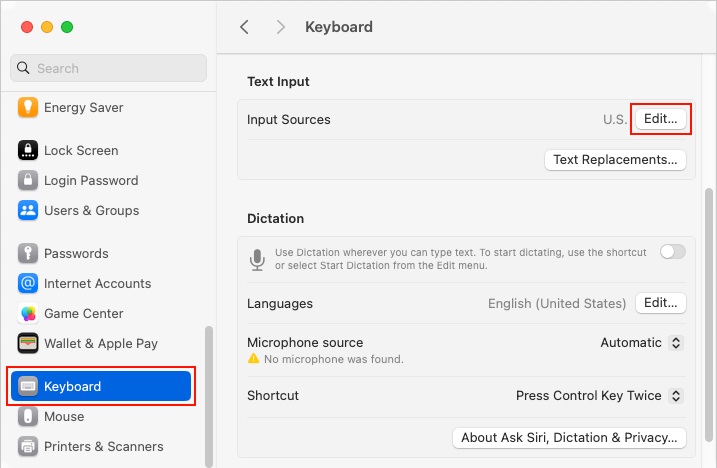
4. روی نماد “+” در گوشه سمت چپ پایین پنجره بعدی کلیک کنید.
![]()
5. language و input source را در پنجره بعدی انتخاب کنید. سپس، روی دکمه Add کلیک کنید.
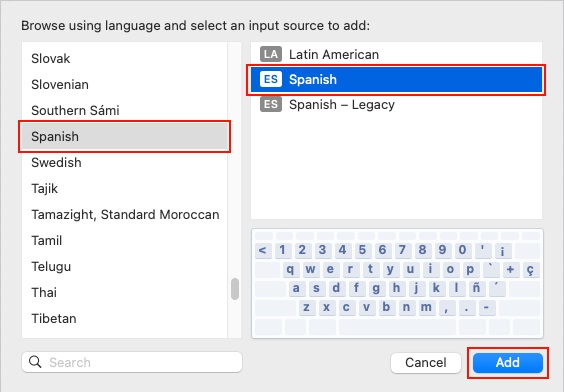
6. new input source (در این مورد Spanish) اکنون در قسمت All Input Sources نمایش داده می شود.
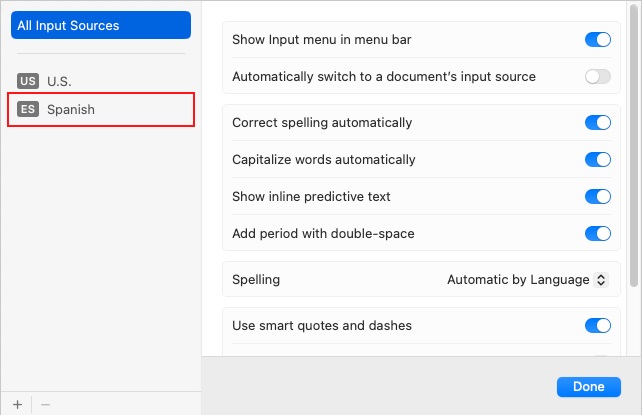
تغییر زبان صفحه کلید
- در سمت راست نوار منوی اپل در بالای صفحه، روی نماد زبان کلیک کنید.
![]()
زبان ورودی صفحه کلید دلخواه خود را از منوی کشویی انتخاب کنید.
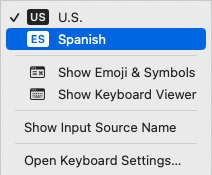
macOS High Sierra، Mojave، Catalina، Big Sur و Monterey
در اینجا نحوه افزودن و تغییر زبانها و طرحبندی صفحهکلید در نسخههای 10 تا 12 macOS آورده شده است.
- در نوار منو، روی نماد Apple کلیک کنید تا منوی Apple باز شود و System Preferences را انتخاب کنید.
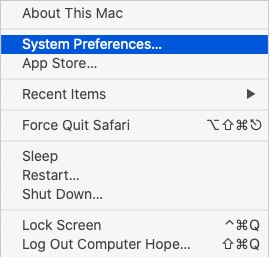
2. روی نماد صفحه کلید در پنجره System Preferences کلیک کنید.
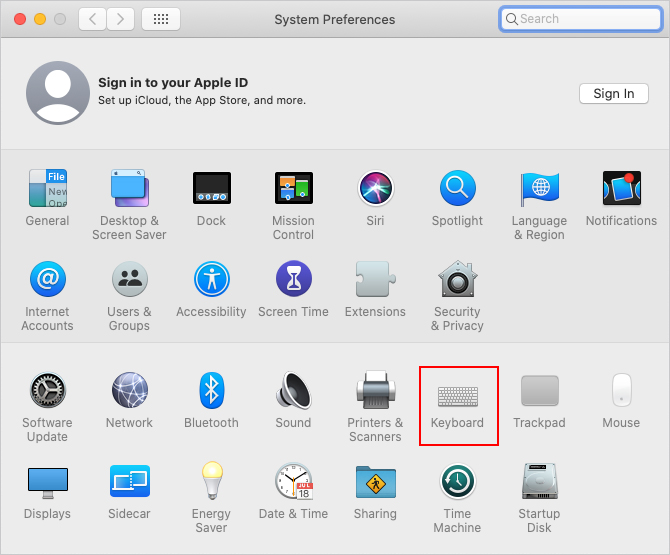
3. روی Input Sources کلیک کنید.
4. روی دکمه (+) افزودن کلیک کنید و keyboard language/layout را جستجو کنید. سپس، یک یا چند مورد را انتخاب کنید.
5. پس از اتمام انتخاب های خود، روی Add کلیک کنید.
پس از انجام مراحل بالا، بین صفحه کلید مختلف تغییر دهید.
