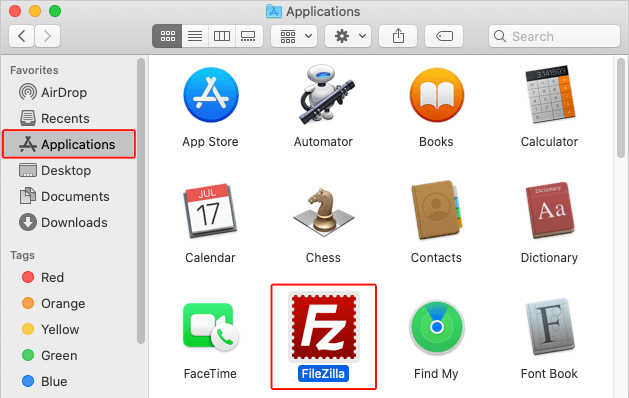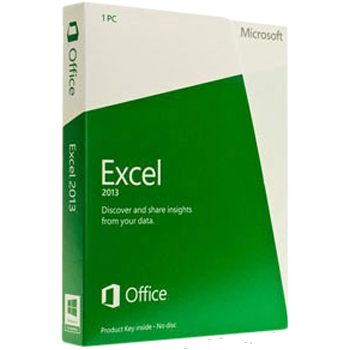
فرآیند نصب نرم افزار یا برنامه ها به سیستم عامل شما (ویندوز و macOS)، دستگاه (کامپیوتر، گوشی هوشمند یا تبلت) و برنامه ای که در حال نصب آن هستید بستگی دارد. در نتیجه این ترکیبات زیاد، مراحل زیر را به عنوان یک دستورالعمل کلی ایجاد کرده ایم. موارد زیر خطاهای حین نصب را پوشش نمی دهد، زیرا برای یک صفحه بسیار گسترده هستند.
نکات کلی
- اطمینان حاصل کنید که فایلهای مورد استفاده برای نصب نرمافزار کپی یا از یک منبع امن دانلود شدهاند. یک راه معمول برای نصب یک ویروس یا بدافزار دیگر بر روی رایانه زمانی است که یک فایل اجرایی اجرا می شود.
- اطمینان حاصل کنید که رایانه شما نیازهای سیستم برنامه، بازی یا ابزاری را که میخواهید نصب کنید مطابقت دارد.
- دفترچه راهنما یا یک فایل readme معمولا حاوی دستورالعمل هایی در مورد نحوه نصب یک برنامه است. آن را به صورت آنلاین در وب سایت نرم افزار یا در یک فایل متنی در همان فهرست فایل های نصب پیدا کنید.
- اگر در نصب نرم افزار مشکل دارید یا زمان زیادی طول می کشد، سایر برنامه های در حال اجرا را ببندید یا غیرفعال کنید.
- پس از نصب یک برنامه جدید، اگر از شما خواست کامپیوتر را راه اندازی مجدد کنید، این کار را انجام دهید.
- بسیاری از بازی های رایانه ای از طریق پلتفرم های توزیع دیجیتال مانند Steam دانلود و مدیریت می شوند.
کاربران مایکروسافت ویندوز
نحوه نصب از روی سی دی یا دی وی دی
بسیاری از عناوین نرم افزار (مانند مجموعه مایکروسافت آفیس)، بازی ها و ابزارهای کمکی دارای ویژگی AutoPlay هستند. این ویژگی هنگامی که سی دی (دیسک فشرده) یا دی وی دی (دیسک همه کاره دیجیتال) وارد می شود، به طور خودکار صفحه راه اندازی را برای نرم افزار راه اندازی می کند. اگر برنامه شما دارای این ویژگی است، مراحلی را که پس از قرار دادن دیسک در رایانه ظاهر می شود، دنبال کنید.
اگر پخش خودکار در رایانه شما غیرفعال است یا روی دیسک نرم افزار در دسترس نیست، این مراحل را دنبال کنید.
- My Computer را باز کنید.
- در پنجره My Computer، درایو حاوی فایل های نصب را باز کنید. برای مثال، اگر فایل ها روی درایو CD-ROM (حافظه فقط خواندنی دیسک فشرده) هستند، درایو D: یا حرف درایو CD-ROM خود را باز کنید.
- در درایو حاوی فایلهای شما، تنظیمات اجرایی (به عنوان مثال، “setup.exe”) یا فایل نصب را پیدا کنید. با دوبار کلیک کردن روی این فایل، فرآیند نصب شروع می شود. اگر چندین فایل راهاندازی یا نصب وجود دارد، فایل اجرایی را پیدا کنید یا روی هر فایل نصب یا نصب دوبار کلیک کنید تا فایلی را پیدا کنید که نصب را شروع میکند.
یک سی دی را روی کامپیوتری بدون درایو دیسک نصب کنید
بسیاری از کامپیوترهای جدید دیگر درایو دیسک ندارند. اگر رایانه شما دیسک درایو ندارد، سعی کنید نرم افزار را به صورت آنلاین پیدا کنید. درایورهای رایانه، نرمافزار دستگاههای سختافزاری، بازیها و سایر برنامهها برای دانلود در دسترس هستند و از طریق دانلود نصب میشوند. اگر کلید محصول را داشته باشید، مهم نیست که برنامه را از کجا تهیه کنید.
اگر برنامه برای دانلود در دسترس نیست، تمام محتویات CD یا DVD را در درایو دیگری در رایانه دیگری کپی کنید. به عنوان مثال، می توانید محتویات دیسک را در یک درایو فلش USB کپی کنید و سپس برنامه را از درایو فلش USB نصب کنید.
نحوه نصب از طریق دانلود
- برنامه را از وب سایت ارائه دهنده برنامه دانلود کنید.
- پوشه دانلود را باز کنید.
- اگر فایلی که دانلود کردید قابل اجرا است، روی نماد فایل دوبار کلیک کنید تا فرآیند راه اندازی شروع شود. اگر فایل دانلود شده فشرده شده است (به عنوان مثال، zip.)، قبل از شروع نصب، باید محتویات فایل را استخراج کنید. خوشبختانه این تابع در اکثر نسخه های ویندوز تعبیه شده است.
- پس از استخراج فایل ها، برای نصب برنامه، روی فایل نصب یا نصب دوبار کلیک کنید.
نحوه نصب از پلت فرم توزیع
- پلتفرم توزیع مورد نیاز بازی را دانلود و نصب کنید. اگر مطمئن نیستید که کدام پلتفرم توزیع مورد نیاز است، Steam نقطه شروع خوبی است.
- پس از نصب، بازی مورد نظر خود را در فروشگاه جستجو کنید.
- اگر بازی رایگان نیست، باید آن را خریداری کنید.
- گزینه نصب بازی را انتخاب کنید.
نحوه نصب از درایو فلش USB
- Windows Explorer یا My Computer را باز کنید و درایو USB، اغلب آخرین حرف درایو را پیدا کنید.
- پس از باز شدن درایو، فایل راهاندازی یا اجرایی را پیدا کنید و روی نماد فایل دوبار کلیک کنید تا فرآیند راهاندازی شروع شود.
نصب از MS-DOS یا خط فرمان ویندوز
کاربرانی که برنامه ای را از Microsoft DOS نصب می کنند باید درک اولیه ای از دستورات MS-DOS داشته باشند.
- قبل از نصب یک برنامه MS-DOS، باید به درایو یا دایرکتوری حاوی فایل های نصب بروید. اگر برنامه ای را از روی سی دی یا دیسکت نصب می کنید، به آن درایو بروید. اگر فایل های نصب در دایرکتوری دیگری هستند، از دستور dir برای فهرست کردن دایرکتوری ها و از دستور cd برای تغییر دایرکتوری ها استفاده کنید.
- پس از وارد شدن به دایرکتوری یا درایو حاوی فایلهای نصب، فایل راهاندازی اجرایی را با تایپ کردن setup اجرا کنید یا در اعلان نصب کنید تا نصب شروع شود. اگر هر دو دستور یک فرمان بد یا پیغام خطای نام فایل می دهند، dir *.exe یا dir *.com یا dir *.bat را تایپ کنید. این دستورات فایل های اجرایی موجود در دایرکتوری یا درایو را فهرست می کنند. اگر فایلی در لیست است، این فایل ها را برای اجرای نصب یا راه اندازی برنامه اجرا کنید. اگر هنگام تایپ هر سه دستور بالا هیچ فایلی لیست نشده باشد، در دایرکتوری یا حرف درایو آن برنامه نادرست هستید.
نحوه نصب در مک
کامپیوترهای مدرن اپل، مانند iMac و MacBook، درایو CD-ROM یا DVD ندارند. در نتیجه، بخش زیر به شما نشان می دهد که چگونه آن را از یک دانلود نصب کنید.
نحوه نصب از طریق دانلود
- روی نماد Finder در Dock در پایین صفحه کلیک کنید.

2.در سمت چپ پنجره جدید، در قسمت Favorites، روی ![]() در macOS کلیک کنید.
در macOS کلیک کنید.
3.برنامه ای را که می خواهید نصب کنید پیدا کنید و روی آن دوبار کلیک کنید.

4. دستورالعمل های راهنمایی را برای نصب برنامه دنبال کنید.
5. پس از نصب برنامه، آن را به پوشه Applications بکشید و فایل نصب را حذف کنید (در این مورد FileZilla_3.49_macosx-x86.app.tar.bz2).
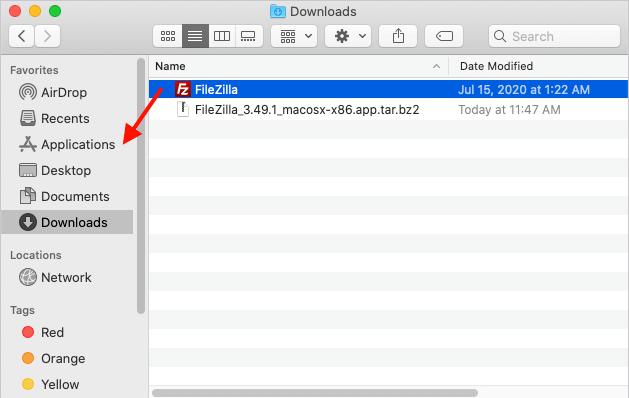
6.برای مشاهده برنامه ای که نصب کرده اید، روی ![]() برنامه ها کلیک کنید.
برنامه ها کلیک کنید.